A.Topologi
Struktur IP Address
B.Tujuan
E.Langkah Kerja
Install ISCSI Target pada Centos dengan perintah berikut
Jika sudah selesai, sekarang lihat Disk yang baru ditambahkan
Struktur IP Address
| ISCSI Target Centos Address 192.168.80.65/24 | ISCSI Initiator Debian Address 192.168.80.66/24 | ISCSI Initiator Windows Address 192.168.80.67 |
B.Tujuan
- Untuk mengetahui cara konfigurasi ISCSI Target dan ISCSI Initiator
C.Konsep Dasar
iSCSI merupakan kependekan dari internet small computer system Interface. iSCSImerupakan storage ( media penyimpanan) menggunakan internet protokol sebagai penghubung antara storage dengan server (komputer), dengan kata lain iSCSI digunakan untuk menghubungkan hard disk beserta transfer data melalui jaringan internet maupun intranet. iSCSI biasanya digunakan pada SAN (Storage Area Network), tetapi untuk NAS (Network Attach Storage) terkini sudah mengimplementasikan iSCSI.
Konsep iSCSI berbeda dengan NFS dan samba dimana NFS dan samba menempelkan direktori suatu komputer ke direktori komputer yang lain. iSCSI secara gamblang adalah ditujukan untuk menempelkan storage (blok hard disk) pada suatu server (komputer) ke server lain, dan hard disk yang ditempel dibaca seolah-olah blok hard disk internal pada suatu komputer ( dapat diformat dan di-mount).
D.Perlengkapan
- GNS3
- VirtualBox / VMWare
- Sistem Operasi Centos 5/6/7
- Sistem Operasi Debian 7
- Sistem Operasi Windows 7
E.Langkah Kerja
Install ISCSI Target pada Centos dengan perintah berikut
yum install scsi-target-utils -y
fdisk -l
Lihat pada partisi /dev/sdb, itu merupakan Disk yang kita tambahkan dengan size 10 GB.
Sekarang kita buat partisi pada Disk yang tadi untuk digunakan ISCSI
fdisk /dev/sdb
Keterangan :
n : Membuat partisi baru
p : Memilih primary partition
1 : Memilih partition number
1024M : Kapasitas partisi yang akan dibuat
w : Menyimpan partisi yang telah dibuat
Jika sudah selesai, kita start ISCSI nya
service tgtd start
Sekarang kita format partisi untuk ISCSI
mkfs.ext4 /dev/sdb1
Buat Physical Volume untuk /dev/sdb1
pvcreate /dev/sdb1
Buat Volume Group di /dev/sdb1
vgcreate dataiscsi /dev/sdb1
Buat Logical Volume dengan size 1024 MB
lvcreate -L 1024M -n lviscsi dataiscsi
Jika itu semua sudah, sekarang edit file target.conf
vi /etc/tgt/target.conf
Tambahkan baris seperti pada bagian yang berwarna diatas
<target iqn.2015-04.com.rizky:tgt="">
backing-store /dev/dataiscsi/lviscsi
</target>
Pada baris pertama itu merupakan hanya penamaan ISCSI Target saja
Baris kedua merupakan tempat partisi yang akan dibagi
Baris ketiga merupakan tag penutup
Jika sudah, save file tersebut lalu restart ISCSI nya
service tgtd restartPastikkan dalam merestart semua OK. Kalau ada bagian yang failed berarti ada yang salah dengan konfigurasi ISCSI Target.
Sekarang kita cek hasil konfigurasi ISCSI Target
tgtadm --mode target --op show
Langkah selanjutnya yaitu Cek hasil ISCSI Target pada Client Debian ISCSI Initiator
Pada Debian saya menggunakan IP 192.168.80.66/24
Install terlebih dahulu paket ISCSI Initiator
apt-get install open-iscsi
Jika Installasi sudah selesai, edit file iscsid.conf
nano /etc/iscsi/iscsid.conf
Hapus tanda pagar (#) pada baris node.startup = automatic
Dan tambahkan tanda pagar (#) pada baris node.startup = manual
Kemudian save file tersebut, lalu restart ISCSI Initiator nya
/etc/init.d/open-iscsi restart
Jika sudah OK semua, sekarang lihat ISCSI Target nya
iscsiadm -m discovery -t st -p 192.168.80.65
Jika sudah ada ISCSI Target nya, sekarang lakukan login.
iscsiadm -m node --login
Jika login sukses, sekarang cek session nya
iscsiadm -m session -o show
Kemudian lakukan konfirmasi partisi ISCSI
cat /proc/partitions
Lihat baris paling bawah berwarna biru, itu merupakan harddisk ISCSI nya, atau bisa juga cek dengan perintah fdisk -l
Lihat pada Disk /dev/sdb, itu merupakan harddisk ISCSI dengan size 1 GB
Langkah selanjutnya yaitu membuat partisi pada harddisk ISCSI
fdisk /dev/sdb
Langkah membuat partisi nya sama saja seperti membuat partisi pada centos diatas tadi. Jika sudah, sekarang cek lagi dengan perintah fdisk -l
Partisi /dev/sdb1 itu merupakan hasil dari membagi partisi pada /dev/sdb
Sekarang coba kita format partisi tersebut
mkfs.ext4 /dev/sdb1
Sekarang coba kita mount partisi /dev/sdb1, namun sebelum melakukan mounting, install dulu ntfs-3g agar nanti saat mounting tidak terjadi yang namanya read-only, yaitu hanya bisa baca saja.
apt-get install ntfs-3g
Sekarang edit file fstab
nano /etc/fstab
Tambahkan baris seperti gambar diatas, lihat baris yang berwarna biru.
Keterangan :
/dev/sdb1 : partisi yang akan dimounting dengan format ntfs
/iscsi : direktory tempat mounting partisi /dev/sdb1
Jika sudah, save file tersebut.
Sekarang buat dulu direktory tempat mounting partisi
mkdir /iscsi
Jika sudah, sekarang baru lakukan mounting partisi /dev/sdb1 pada direktory /iscsi
mount /dev/sdb1 /iscsi
Pastikkan saat mounting tidak muncul peringatan apa-apa. Jika sudah, sekarang coba masuk partisi tersebut di dalam direktory /iscsi
cd /iscsi
Coba buat folder didalamnya, jika bisa, berarti konfigurasi benar.
Sekarang kita ujicoba ISCSI Initiator pada Windows 7. Pastikkan IP telah dikonfigurasi. IP Windows 7 saya yaitu 192.168.80.67/24. Klik Star > Control Panel > Administrative Tools > ISCSI Initiator
Nanti akan muncul seperti berikut
Klik Yes, lalu akan muncul tampilan berikut
Pada kolom Target, masukkan IP ISCSI Target, IP ISCSI Target saya 192.168.80.65, kemudian klik Quick Connect.
Selanjutnya akan muncul ISCSI Target
Jika sudah muncul ISCSI Target nya, klik Done. Kembali lagi pada ISCSI Initiator Properties. Klik pada tab Volume and Device, lalu klik Auto Configure, nanti akan muncul tulisan pada Volume List. Jika sudah, klik OK
Sekarang masuk ke Disk Management
Buka Windows Explorer, klik kanan pada computers, pilih manage, nantiakan langsung muncul Notifikasi seperti gambar dibawah ini. Ceklik pada Disk 1, Pilih mode MBR, lalu klik OK.
Selanjutnya akan muncul Wizard seperti dibawah. Klik Next untuk melanjutkan.
Masukkan Spesifikasi Volume, masukkan saja size maximum nya, saya gunakan 1021 MB. Lalu klik Next.
Disini kita akan memberikan nama pada Partisi Disk dengan huruf, saya menggunakan G, jika sudah klik Next.
Pemilihan jenis Format Partisi, saya menggunakan format partisi File System NTFS, dengan Allocation unit size nya Default saja, kemudian klik Next.
Pada bagian Finishing klik Finish.
Lihat pada Disk Management, sudah ada harddisk ISCSI yang baru saja kita format dengan NTFS. Lihat di New Volume (G).
Sekarang coba buka Windows Explorer, nanti akan terlihat partisi harddisk ISCSI.
Lihat New Volume (G), itulah partisi harddisk ISCSI nya.
Selesai
Demikianlah Tutorial Konfigurasi ISCSI pada Centos, Semoga Bermanfaat.


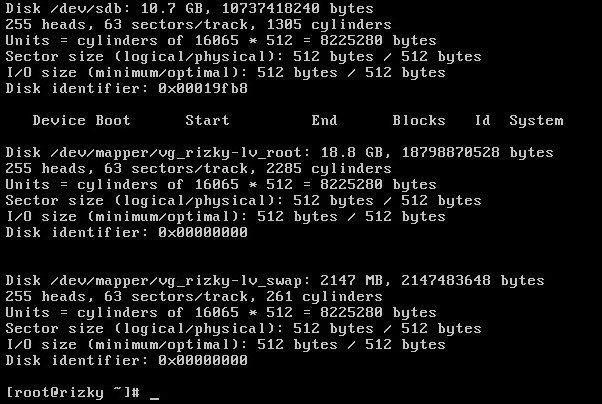




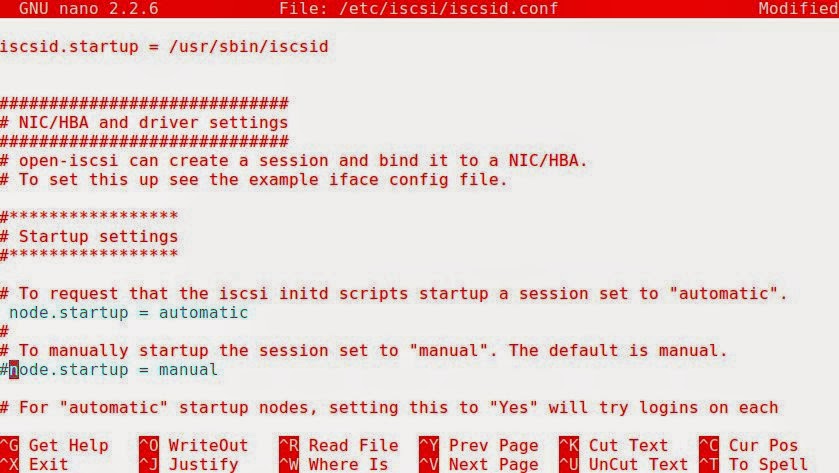






























1 komentar:
iya gan, sangat bermanfaat buat diri saya juga gan
ReplyPosting Komentar